
Contents
- Free Photo Frame PSD Mockup Time!
- Frequently Asked Questions
- What are Photoshop Smart Objects, and why should I use them?
- How do I create a Smart Object in Photoshop?
- How can I edit the contents of a Smart Object once it’s created?
- Can I apply filters or adjustments to a Smart Object?
- How do I open and work with PSD (Photoshop) files that contain Smart Objects?
- Can I convert a Smart Object back to a regular layer?
- Are Smart Objects supported in older versions of Photoshop?
Free Photo Frame PSD Mockup Time!
Hey guys! Its Sunday and yes, that means its Freebie time! Boy do we have a treat for you today. The digital artwork we have for you today comes in the form of an editable PSD of a bunch of Photo Frames falling from the sky into a minimalistic studio. You can edit the images in the Smart PSD easily and quickly to make mockups for your own personal digital creations. This is a preview of a HUGE set of these type of digital mockups that we are being creative with and releasing over the next few months, so stay tuned!
Preview of what you can create with this mockup:


Frequently Asked Questions
What are Photoshop Smart Objects, and why should I use them?
Photoshop Smart Objects are layers that contain raster or vector image data from other sources, such as Illustrator or other Photoshop documents. They are incredibly useful because they allow you to work non-destructively, preserving the original quality and editability of the embedded content. By using Smart Objects, you can easily resize, transform, and apply filters without losing image quality.
How do I create a Smart Object in Photoshop?
To create a Smart Object, follow these steps:
- Open your Photoshop document.
- Select the layer you want to convert into a Smart Object.
- Right-click on the layer in the Layers panel.
- Choose “Convert to Smart Object” from the context menu.
Your layer will now be converted into a Smart Object, indicated by a small icon in the layer thumbnail.
How can I edit the contents of a Smart Object once it’s created?
To edit the contents of a Smart Object:
- Double-click on the Smart Object layer’s thumbnail in the Layers panel.
- This will open a separate window containing the contents of the Smart Object.
- Make your edits to the embedded content.
- Save the changes (File > Save) in the separate window.
- Close the separate window.
Your Smart Object in the main document will now reflect the edited content.
Can I apply filters or adjustments to a Smart Object?
Yes, you can apply filters and adjustments to a Smart Object non-destructively. To do this:
- Select the Smart Object layer in the Layers panel.
- Go to the “Filter” menu to apply various filters.
- To apply adjustments, use adjustment layers and clip them to the Smart Object by right-clicking the adjustment layer and choosing “Create Clipping Mask.”
These non-destructive edits can be modified or removed at any time without affecting the original content.
How do I open and work with PSD (Photoshop) files that contain Smart Objects?
To open a PSD file containing Smart Objects:
- Launch Photoshop.
- Go to “File” > “Open” and browse for the PSD file you want to open.
- Double-click the PSD file or click “Open.”
- The file will open, and you can manipulate Smart Objects as described in the document.
Remember to save your changes to the PSD file when you’re done.
Can I convert a Smart Object back to a regular layer?
Yes, you can convert a Smart Object back to a regular layer. To do this:
- Right-click on the Smart Object layer in the Layers panel.
- Choose “Rasterize Layer” from the context menu.
Be aware that once you rasterize a Smart Object, you’ll lose the non-destructive editing capabilities and won’t be able to easily edit the embedded content.
Are Smart Objects supported in older versions of Photoshop?
Yes, Smart Objects have been available in Photoshop for many versions. However, some older versions may have limitations in terms of functionality and compatibility with certain features. It’s generally recommended to use the latest version of Photoshop for the best Smart Object experience.
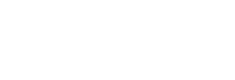
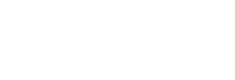
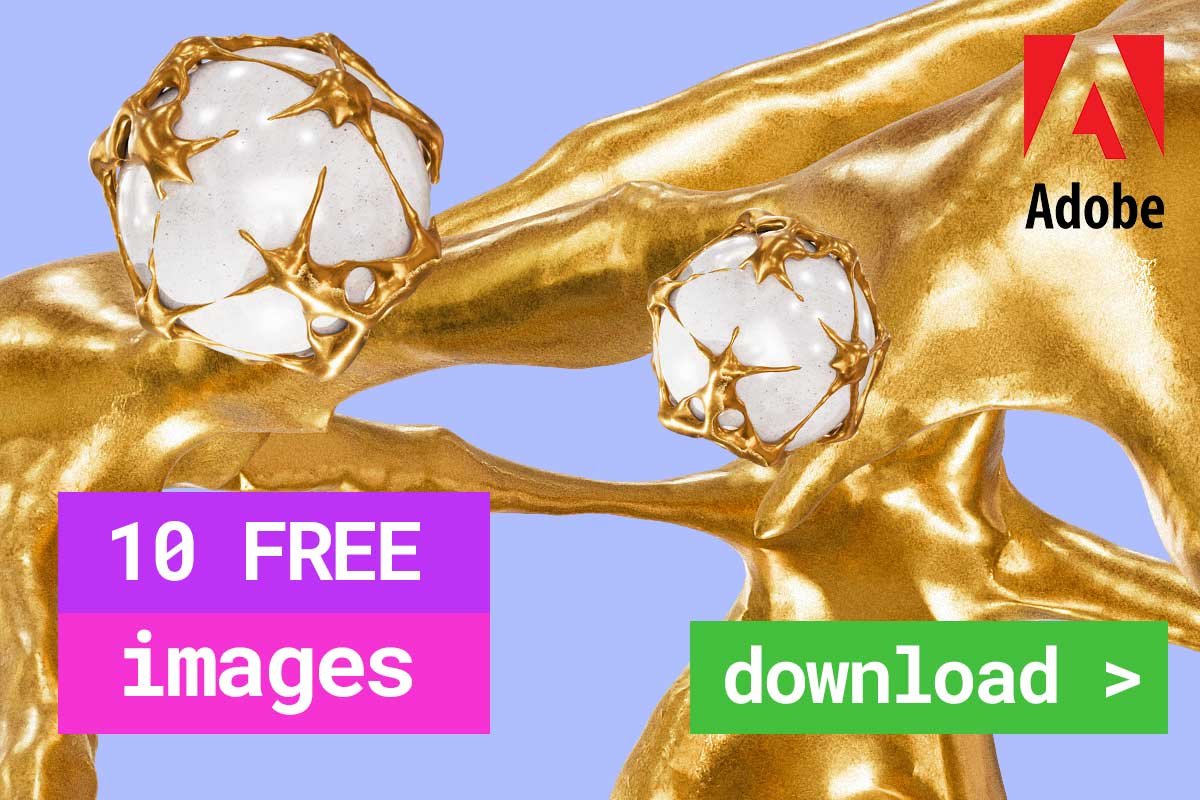
Leave a Reply
You must be logged in to post a comment.